
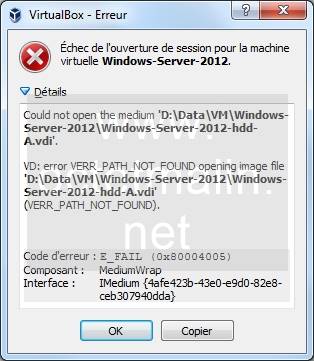
Here are the steps for deleting these devices. So, you will only see these once you turn on the Show hidden devices option. Keep in mind that you might not see these devices because they are hidden by default. In order to solve this issue, you should uninstall the Microsoft 6to4 devices from your task manager. If not, Enable Virtualbox NDIS6 Bridget Networking Driver for every network adapter you have (Ethernet, WiFi…) and always uncheck the NDIS6 and test. To fix the issue, Open Network Center and choose Change adapter settings. Right-click your Virtualbox host-only adapter and select Properties. Enable “ Virtualbox NDIS6 Bridget Networking Driver if it’s disabled, and test again.
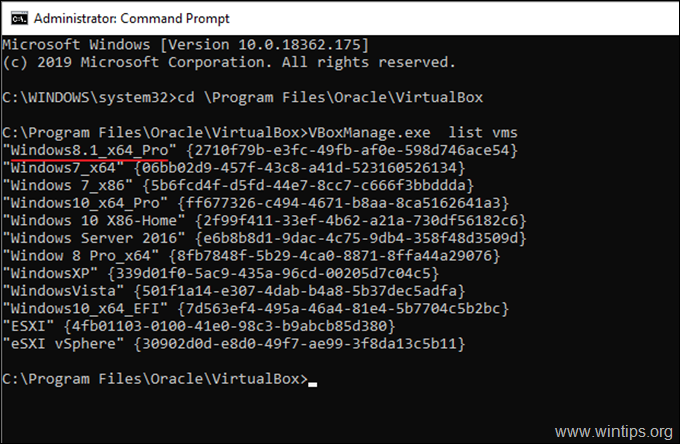
On certain sessions on a VM (VirtualBox) you may see the following error. If you are trying to allocate more then 3GB of RAM to the VM then make sure that the host is a 64-bit system, and true hardware pass through is allowed (VT-x) 4.1 Failed to open a session for the virtual machine E_FAIL (0x80004005) When Setting Up VirtualBox on Ubuntu Error 0x80004005 when Installing Windows 7 or Windows Server 2008 R2 SP1ĭownload and Run CheckSUR from here. After the System Update Readiness Tool has finished checking the components on the system, run SFC Scan. Hold the Windows key and Press R, and type hdwwiz.cpl to open Device Manager. Select Network Adapters and then click View from menu, and choose View Hidden Devices. Expand Network Adapters, and if you see Microsoft 6to4 Adapters, then delete them all by right clicking and selecting Remove Device. If the problem persists after following all of the steps above then Once this is done, restart your computer and see if you can now access the shared drives or folders. Usually, the LocalAccountTokenFilterPolicy value gets created before you have a chance to set the data value no problem, just double-click and modify the data from 0 to 1. In either case, set the value to numeric 1 (meaning on), and remember to click OK. Navigate to the following path in regedit HKLM\SOFTWARE\Microsoft\Windows\CurrentVersion\Policies\Systemįor 32 bit system, create a new DWORD value called LocalAccountTokenFilterPolicy.įor a 64 bit system, make a QWORD (64-bit) called LocalAccountTokenFilterPolicy. We will use regedit to create a LocalAccountTokenFilterPolicy Value. Error 0x80004005 when accessing a Shared Drive/Folder Replace your antivirus with another such as AVG or Security Essentials.

Uninstall your antivirus, test it and then reinstall it. If deleting the key does not help, then try disabling your antivirus. If this key exists, delete it and try again. "C:\Program Files\Oracle\VirtualBox\VirtualBox.exe"="DISABLEUSERCALLBACKEXCEPTION" Go to the following registry path: HKEY_LOCAL_MACHINE\SOFTWARE\Microsoft\Windows NT\CurrentVersion\AppCompatFlags\Layers Hold Windows Key and Press R. Type regedit and Click OK It usually is the registry key that causes issues.


 0 kommentar(er)
0 kommentar(er)
